Компьютерные презентации
К уроку: «Компьютерные презентации. Дизайн презентации и макеты слайдов»
- Современные способы организации презентаций средствами PowerPoіnt
- Создание новой презентации (мастер автосодержания, шаблон оформления, пустая презентация)
- Оформление презентации
- Работа со страницами-слайдами
- Расширенные возможности PowerPoіnt
- Представление презентаций
- Конспект урока «Компьютерные презентации. Дизайн презентации и макеты слайдов»
- Конспект урока «Настройка анимации и демонстрация презентации»
Расширенные возможности PowerPoіnt
Обучающий материал
Таблицы
Вставка таблиц:
- Выбрать команду Вставка / Таблица или на панели инструментов Стандартная нажать кнопку Добавить таблицу.
- В появившемся окне диалога Вставка таблицы установить число строк и столбцов и нажать ОК.
- Заполнить таблицу и щелкнуть мышью вне поля таблицы.
- Для форматирования таблицы ее необходимо выделить и выбрать команду Формат / Таблица, откроется окно диалога Формат таблицы.
Рисунки и графические объекты
Вставка рисунков и графических объектов:
- Выбрать команду Вставка / Рисунок. Далее можно выбрать: Картинки, Из файла, Со сканера и т.д.
- На слайде будет отображаться выбранный рисунок или графический объект.
- Для форматирования рисунка (автофигуры) ее необходимо выделить и выбрать команду Формат / Рисунок (автофигура), откроется окно диалога Формат рисунка (автофигуры).
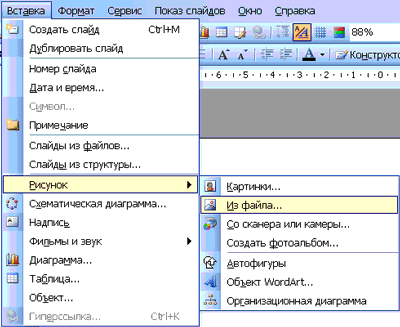
Видеоклипы
Коллекция картинок в Microsoft Office 2003 содержит рисунки, фотографии, звуки, видео и другие файлы мультимедиа (называемые клипами), которые можно вставлять и использовать в презентациях. Рассмотрим алгоритм вставки видеоклипов на слайд, вставка картинок на слайд рассмотрена выше.
Вставка / Фильмы и звук / Фильмы из коллекции картинок
Вставка видеоклипов:
- Выбрать команду Вставка / Фильмы и звук / Фильмы из коллекции картинок. Далее на панели Коллекция клипов в области задач можно выбрать клип и просмотреть его. Для этого необходимо навести указатель мыши на клип, и щелкнуть на кнопке раскрывающегося списка, из которого надо выбрать команду «Просмотр и свойства». После просмотра клипа щелкните на кнопке Закрыть.
- Для добавления выбранного клипа на слайд щелкните на клипе на панели Коллекция клипов мышью, он будет отображаться на слайде.
Вставка звуков
Добавление в слайд музыки и звуковых эффектов:
- Откройте слайд, к которому требуется добавить музыку или звуковые эффекты.
- В меню Вставка выберите пункт Фильмы и звук, а затем выполните одно из следующих действий:
- Вставка звукового файла
Выберите команду Звук из файла, найдите папку, в которой содержится этот файл, и дважды щелкните нужный файл. - Вставка звука из Коллекции картинок
Выберите команду Звук из коллекции, найдите нужный клип и щелкните его для добавления на слайд. - Запись с компакт-диска
Выберите команду Запись с компакт-диска, найдите требуемый файл и дважды щелкните на нем. - Записать звук
Выберите команду Записать звук, откроется окно диалога Звукозапись, в котором надо щелкнуть на кнопке начать запись. Используя микрофон осуществить запись звука. После записи щелкнуть на кнопке "Остановить запись"
- Вставка звукового файла
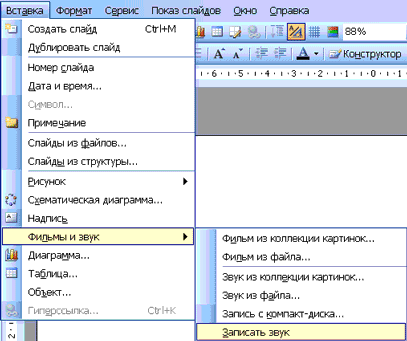
Запись речевого сопровождения
Для записи речевого сопровождения запускается демонстрация презентации и записывается речевое сопровождение для каждого слайда. Запись можно приостановить и продолжить в любой момент.
- В обычном режиме в области Структура или Слайды выберите значок или эскиз слайда, с которого требуется начать запись речевого сопровождения.
- В меню Показ слайдов выберите команду Звукозапись. Откроется окно диалога «Запись речевого сопровождения»
- Нажмите кнопку Громкость микрофона и в открывшемся окне «Проверка микрофона» установите уровень чувствительности микрофона. По окончании проверки нажмите кнопку ОК, в результате вновь откроется окно «Запись речевого сопровождения»
- В окне «Запись речевого сопровождения» щелкните на кнопке ОК, откроется окно диалога «Перезапись речевого сопровождения», в котором необходимо выполнить запись с первого слайда или с текущего слайда.
- В режиме показа слайдов надиктуйте текст речевого сопровождения в микрофон. Для продолжения щелкните слайд. Надиктуйте текст для этого слайда, перейдите к следующему т. д. Запись речевого сопровождения можно приостановить и продолжить.
- Речевое сопровождение будет автоматически записано и на экране отобразится запрос о сохранении значений времени показа слайдов.
- Для сохранения значений времени показа слайдов нажмите кнопку "Да". Слайды будут отображаться в режиме сортировщика слайдов, и под каждым слайдом будет отображено время его показа
Анимация
Анимация - это добавление к тексту или объекту специального видео- или звукового эффекта. Эффекты анимации могут применяться к таким элементам на слайде как: текст, рисунки, графики, диаграммы и других объектов. Эффекты анимации текста, как правило, можно применить к буквам, словам и абзацам.
В PowerPoint для добавления анимации применяются следующие команды: эффекты анимации и настройка анимации. Готовые эффекты анимации могут применяться ко всем элементам выделенных слайдов или всех слайдов презентации. Настройка анимации может применяться к отдельным элементам на слайде.
Эффекты анимации:
- Если схему анимации требуется добавить только к определенным слайдам, выберите нужные слайды в области Слайды.
- В меню Показ слайдов выберите команду Эффекты анимации.
- В области задач Дизайн слайда выберите из списка Применить к выделенным слайдам требуемый эффект анимации.
- Если эффект анимации требуется применить ко всем слайдам, нажмите кнопку Применить ко всем слайдам.
Настройка анимации:
- В обычном режиме откройте слайд, к тексту или объектам которого требуется применить анимацию.
- Выберите объект для анимации.
- В меню Показ слайдов выберите команду Настройка анимации.
- В области задач Настройка анимации нажмите кнопку Добавить эффект и выберите нужный эффект из появившихся разделов:
Вход, Выделение, Выход, Пути перемещения.
Организационные диаграммы
Для создания иерархической структура руководителей отделов и их подчиненных в организации, можно создать организационную диаграмму.
Добавление организационной диаграммы:
- Выбрать команду Вставка / Схематическая диаграмма или на панели инструментов Рисование нажать кнопку Добавить диаграмму или организационную диаграмму.
- Выбрать тип диаграммы Организационная диаграмма, а затем нажать кнопку OK. На слайде появится организационная диаграмма, вокруг которой отображается поле для рисования, ограниченное непечатаемыми рамкой и маркерами размера. Кроме того, активизируется плавающая панель инструментов Организационная диаграмма.
Далее можно добавить текст в любую фигуру и добавить фигуры в диаграмму (Помощник, Подчиненные, Коллега), применив команды панели инструментов «Организационная диаграмма». Можно применить готовый стиль к диаграмме, нажав кнопку Автоформат на панели инструментов «Организационная диаграмма».
Диаграммы
Редактор позволяет добавлять на слайды диаграммы различных типов, которые не основаны на электронных таблицах или числовых значениях. Эти диаграммы используются для иллюстрации материалов изложенных в презентациях. К ним относятся: циклическая, радиальная, пирамидальная диаграммы, диаграмма Венна и целевая диаграмма.
Добавление диаграммы:
- Выбрать команду Вставка / Схематическая диаграмма или на панели инструментов Рисование нажать кнопку Добавить диаграмму или организационную диаграмму.
- Выделить один из типов диаграмм и нажать кнопку ОК. На слайде появится выбранная диаграмма, вокруг которой отображается поле для рисования, ограниченное непечатаемыми рамкой и маркерами размера. Кроме того, активизируется плавающая панель инструментов Диаграмма.
Далее с помощью команд панели инструментов «Диаграмма» можно заменить диаграмму, обратить диаграмму, добавить текст в фигуру диаграммы и добавить фигуру в диаграмму и т.д. Кроме того, можно применить готовый стиль к диаграмме, нажав кнопку Автоформат на панели инструментов «Диаграмма» и на определенные участки диаграммы, можно включить анимацию диаграммы.
Диаграммы на базе электронных таблиц
Добавление диаграмм с помощью Microsoft Graph:
- Выбрать команду Вставка / Диаграммы, на слайде откроется диаграмма, вокруг которой отображается поле для рисования, ограниченное непечатаемыми рамкой и маркерами размера и появится плавающая электронная таблица «Таблица данных» с исходными данными.
- Заменить исходные данные требуемыми, в результате чего будет изменена диаграмма
- Щелкнуть мышью вне непечатаемой рамки, на слайде будет отображаться диаграмма, а плавающая электронная таблица будет удалена. Для активизации электронной таблицы и редактирования диаграммы надо дважды щелкнуть на диаграмме.