Компьютерные презентации
К уроку: «Компьютерные презентации. Дизайн презентации и макеты слайдов»
- Конспект урока «Компьютерные презентации. Дизайн презентации и макеты слайдов»
- Практическая работа №1 «Создание презентации с использованием готовых шаблонов...»
- Конспект урока «Настройка анимации и демонстрация презентации»
- Практическая работа №2 «Демонстрация презентации. Использование микрофона и проектора»
- Проектная работа «Создание и обработка комплексного информационного объекта...»
- Обучающий материал «Компьютерные презентации»
Компьютерные презентации. Дизайн презентации и макеты слайдов. Создание презентации с использованием готовых шаблонов
Конспект урока
Информация:
Цели урока:
- Заинтересовать учащихся и раскрыть перспективу дальнейшего изучения темы на профиле по информационным технологиям;
- Изучить интерфейс и возможности программы Microsoft Office PowerPoint;
- Познакомить учащихся с основами создания презентаций на компьютере.
Задачи урока:
Образовательные:
- ознакомить учащихся с основами создания презентаций;
- на примере создания презентации изучить интерфейс и возможности программы Microsoft Office PowerPoint.
Воспитательные:
- воспитывать у учащихся гармоничное восприятие компьютерных технологий;
- воспитывать интерес к творческой и исследовательской работе.
Развивающие:
- развить представления о назначении презентаций и их применении;
- научится работать с одной из известных программ для создания презентаций.
ТСО и наглядность:
- компьютерный класс;
- мультимедийный проектор;
- учебные элементы в виде раздаточных листов с заданием урока.
Программная поддержка: программа Microsoft Office PowerPoint.
Ход урока:
Основные понятия
В настоящее время существуют прикладные программы для подготовки выступлений или создания презентаций (демонстрационных материалов) с использованием компьютерных слайдов. К таким приложениям относится Mіcrosoft PowerPoint, входящее в комплект Mіcrosoft Office.
Каждая страница презентации называется слайдом. Презентация состоит из множества слайдов, которые хранятся в одном файле. Расширение файла ".ppt". Презентации можно представлять в электронном виде, распечатывать в виде раздаточного материала (копии всех слайдов) или распространять через интернет. Для размещения презентации на сайте, необходимо сохранить ее как веб-страницу.
Основными элементами презентации являются слайды. С помощью редактора PowerPoint можно создавать слайды, в которых текст сочетается с таблицами, диаграммами, графическими объектами, картинками, рисунками, фотографиями, фильмами и звуком, видео клипами.
Каждый слайд презентации обладает свойствами, которые влияют на его отображение во время демонстрации:
- размер слайда;
- разметка слайда (расположение заголовков, текста и объектов на слайде);
- шаблон оформления (дизайн слайда);
- эффект перехода от слайда к слайду
Презентацию можно создать несколькими способами:
- Новая презентация (без разметки или на базе: макетов текста, макетов содержимого или макетов текста и содержимого).
- Из шаблона оформления.
- Из мастера автосодержания (на базе шаблонов презентации).
- Из имеющейся на компьютере презентации.
Окно приложения PowerPoint
Widows позволяет запустить Power Point несколькими способами. Проще всего воспользоваться кнопкой Пуск/Программы/ PowerPoint. По умолчанию приложение PowerPoint открывается в режиме «Обычный», в правой части окна приложения выводится область задач с панелью «Приступая к работе», с помощью которой можно открыть существующие презентации и «Создать презентацию».
В левой части окна приложения находится область Структура или Слайды для переключения между режимами Слайды и Структура. По умолчанию в области Структура / Слайды устанавливается режим Слайды, т.е. отображается панель Слайды. В этом режиме в этой области отображаются миниатюрные изображения слайдов, входящих в презентацию.
В режиме Структура в этой области отображается иерархическая структура, содержащая заголовки и тексты слайдов презентации. Перед заголовком каждого слайда стоит номер и значок. Основной текст, включающий до пяти уровней отступов, расположен после каждого заголовка.
В центре приложения находится область слайда, в которой отображается слайд. Режим обычный - это основной режим для создания, редактирования и форматирования отдельных слайдов.
Ниже главного окна находится область заметок. В этой области к каждому слайду можно добавить заметки докладчика, которые не отображаются в режиме показа слайдов.
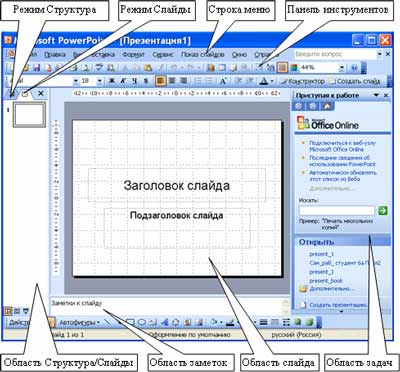
Строка меню предоставляет доступ ко всем важным командам программы PowerPoint. Панели инструментов предоставляют быстрый доступ к используемым командам. В Power Point используется группа команд меню Показ слайдов вместо меню Таблица редактора Word.
На панели форматирования размещены следующие инструменты: Конструктор и Создать слайд. При выборе кнопки Конструктор в области задач отображается панель Дизайн слайда, в которой размещены три раздела: Шаблоны оформления; Цветовые схемы; Эффекты анимации. С помощью команд этих разделов можно к слайду применить шаблон оформления, цветовые схемы и эффекты анимации.
При выборе на панели инструментов команды Создать слайд, в области задач отображается панель Разметка слайда, с помощью которой можно изменять разметку слайдов (Макет текста, Макет содержимого, Макет текста и содержимого).
Бегунок линии прокрутки позволяет переходить между слайдами, а не по тексту в пределах одного слайда. Кроме того, во время перетаскивания бегунка редактор показывает номер и название каждого слайда.
Кнопки режима просмотра слева от горизонтальной полосы прокрутки, позволяют быстро переключиться в один из режимов просмотра Power Point (Обычный режим, Режим сортировщика слайдов, Показ слайдов). В левой части строки состояния отображается номер слайда, над которым идет работа в данный момент, и тип создаваемой презентации
Режимы просмотра
Для эффективного применения PowerPoint при создании и редактировании презентаций необходимо использовать различные режимы просмотра документов. Режимы представляют собой разные способы отображения слайдов на экране. К основным режимам, применяемым в PowerPoint, относятся: обычный режим и режим сортировщика слайдов.
Переключение режимов отображения можно осуществлять в меню Вид (Обычный, Сортировщик слайдов, Показ слайдов, Страницы заметок). Переключение режимов можно также осуществлять с помощью кнопок, расположенных слева от горизонтальной полосы прокрутки (Обычный режим, Режим сортировщика слайдов, Показ слайдов).
Режимы отображения слайдов:
- Режим «Обычный». В этом режиме в окне приложения отображаются три области: Структура/Слайды; область Слайда; Заметки к слайду. Размеры областей можно изменять, перетаскивая их границы.
- Режим «Сортировщик слайдов» – это режим, в котором все слайды презентации отображаются виде миниатюр. В этом режиме можно легко перемещать слайды, изменяя порядок их следования в презентации.
- Режим «Показ слайдов» - это режим, с помощью которого можно просмотреть презентацию на экране.
- Режим «Страницы заметок» – режим просмотра, в котором к каждому из слайдов можно добавить заметки докладчика. В верхней половине страницы появляется уменьшенное изображение слайда, а в нижней половине отображается большая панель для текста заметок.
Создание презентации
Презентацию можно создать несколькими способами. Воспользоваться мастером автосодержания, который на основе полученных ответов создает презентацию требуемого содержания и дизайна (на основе шаблонов презентации, которые включают в себя образцы слайдов с текстовыми заполнителями и дизайн презентации).
Можно создать презентацию на основе шаблона, определяющего дизайн (но не содержание) презентации. Также можно открыть имеющуюся презентацию и на ее базе создать новую презентацию.
Кроме того, можно создать новую презентацию без разметки, т.е. презентацию на базе пустых слайдов или применить разметку к пустым слайдам (макеты текста, макеты содержимого или макеты текста и содержимого).
Мастер автосодержания
Для создания презентации любым способом необходимо:
- В открытом окне приложения PowerPoint выбрать команду Файл/Создать, в области задач откроется панель Создание презентации.
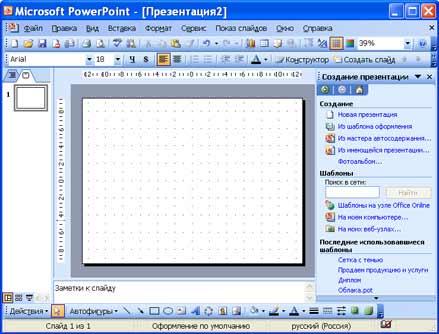
- При создании презентации с помощью мастера автосодержания, требуется в области задач выбрать команду «Из мастера автосодержания», который позволяет создать набор слайдов определенного формата на выбранную тему.
- На первом шаге работы мастера отображается окно мастера с вводной информацией по созданию новой презентации, в котором следует нажать кнопку Далее.

- Второй шаг предполагает выбор одного из стандартных видов презентации, которые определяют ее основную идею и содержание (доклад, учебный курс и т.д.).

- На следующем этапе необходимо определить способ вывода презентации (стиль), например, презентации на экране или презентации в Интернете.
- Затем следует указать заголовок презентации, а также выбрать объекты, которые будут размещаться на каждом слайде (нижний колонтитул, № слайда, дата последнего изменения).
- Последнее окно мастера содержит информацию о том, что все требуемые данные указаны. Для завершения работы по созданию презентации следует нажать кнопку Готово, после чего будет создана новая презентация, которая будет отображаться в режиме Обычный. Название слайда, презентации появляется на панели слайдов. Полная презентация, включая текстовые заполнители, которые есть на каждом слайде, отображается на панели структуры слева в окне PowerPoint.
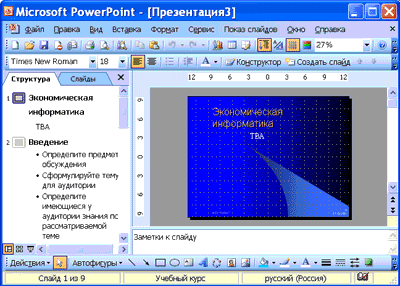
- Теперь можно приступить к работе с презентацией, замещая текстовые заполнители на слайдах нужными сведениями. Для этого нужно щелкнуть левой клавишей мыши в текстовом поле и ввести новый текст.
Шаблон оформления
В PowerPoint существует два вида встроенных шаблона – шаблоны презентации и шаблоны оформления, которые базируются на образце слайдов и образце заголовков. При работе с мастером автосодержания используется шаблон презентации. Этот шаблон включает в себя набор слайдов по стандартным видам презентаций, а слайды включают в себя как дизайн (форматирование слайда), так и образцы слайдов, которые содержат текстовые заполнители.
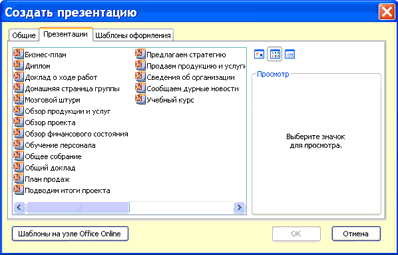
Что касается шаблона оформления, то в нем содержатся только средства форматирования слайдов презентации, т.е. с его помощью можно назначить только стиль слайда, а разметку слайдов надо осуществлять с помощью панели «Разметка слайдов» в области задач. Другими словами шаблоны оформления – это шаблоны, которые представляют собой набор параметров шрифтов, используемых в слайдах, цвет фона, цветовые схемы слайдов презентации т.д.
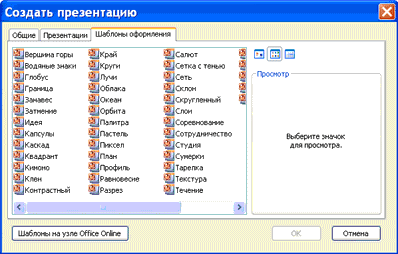
Чтобы приступить к созданию новой презентации, используя шаблон оформления, необходимо:
- Загрузить приложение PowerPoint. По умолчанию Power Point открывается в режиме Обычный. То есть в окне приложения будет отображаться титульный слайд в режиме Обычный, в области Структуры/Слайды появится эскиз первого слайда, а в области задач будет отображаться панель «Приступая к работе».
- Затем необходимо выполнить команду Файл/Создать, в результате чего в области задач появится панель «Создание слайда».
- Далее на панели «Создание слайда» требуется выбрать команду «Из шаблона оформления», и в области задач появится панель «Дизайн слайда». В разделе «Применить шаблоны оформления» представлены все шаблоны оформления, которые представляют собой средства форматирования слайдов. Для назначения стиля титульному слайду необходимо щелкнуть на требуемый шаблон в области задач. Таким образом, будет отформатирован первый слайд с применением выбранного шаблона оформления.
- Теперь можно редактировать отформатированный слайд заголовка.
- После этого можно создать следующий слайд, щелкнув на на пиктограмме «Создать слайд» на панели инструментов. В области слайдов появится второй слайд в стиле первого слайда, а в области задач откроется панель «Разметка слайда», с помощью которой можно назначить разметку второму слайду, используя макеты текста, макеты содержимого или макеты текста и содержимого.
- Аналогично создаются последующие слайды презентации.
Следует отметить, что шаблон оформления может быть применен не только к создаваемой, но и к уже имеющейся презентации. Для этого следует открыть требуемую презентацию и затем воспользоваться командой Формат/Оформление слайда. После выбора нужного шаблона в области задач следует нажать кнопку ОК, чтобы он был применен ко всем слайдам открытой презентации.
Новая презентация
Создание новой презентации без дизайна и разметки слайдов, т.е. без применения встроенных шаблонов презентации и оформления является сложной задачей. Этот способ создания презентации следует использовать лишь в том случае, когда пользователь ясно представляет себе внешний вид создаваемой презентации, а также формат слайдов, которые будут входить в ее состав.
Для создания новой (пустой) презентации необходимо:
- В открытом приложении PowerPoint выполнить команду Файл/Создать, а в области задач выбрать команду «Новая презентация». В результате этих действий в области задач откроется панель «Разметка слайда».
- Для создания презентации на базе пустого слайда необходимо щелкнуть на пустой слайд в разделе «Макеты содержимого» панели «Разметка слайда». Титульный слайд, который отображался в главном окне приложения, очистится и станет пустым.
- Далее можно самостоятельно вводить на пустой слайд: текст, рисунки, таблицы, диаграммы, звуки и т.д., а также самостоятельно разработать дизайн слайда.
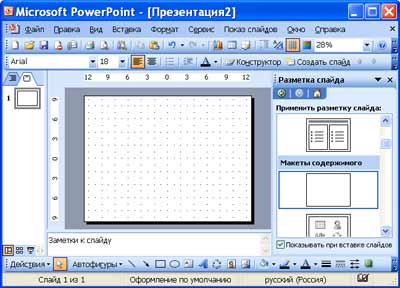
Для создания слайдов новой презентации можно также применить типовую разметку слайдов (макеты текста, макеты содержимого и т.д.), которая осуществляется с помощью команд на панели «Разметка слайдов» в области задач.
Оформление презентации
Основным элементом презентаций являются слайд. Поэтому оформление презентации – это в первую очередь оформление слайда. Для оформления слайда на него можно добавлять: текст, таблицы, диаграммы, графические объекты, картинки, рисунки, фотографии, фильмы и звуки, видео клипы и т.д.
Основным информативным элементом слайда является текст. Текст, используемый на слайдах, можно разбить на четыре типа: заголовки, подзаголовки, обычный текст, маркированные и нумерованные списки. Рассмотрим, каким образом можно водить текст на слайд, а затем редактировать и форматировать его.
На слайд можно добавлять текст четырьмя способами:
- ввести текст в рамку (в поле с пунктирными границами на слайдах) вместо текстового заполнителя;
- добавить на слайд Автофигуру, а в нее ввести текст;
- добавить на слайд объект Надпись, а в нее ввести текст;
- добавить объект WordArt.
Ввод текста в рамку
Такие макеты слайдов как макеты текста, макеты текста и содержимого содержат рамки для текста. В соответствующие рамки вводится текст заголовков, подзаголовков, списков и основной текст. Для ввода текста в рамку необходимо щелкнуть на ней левой клавишей мыши и набрать текст с клавиатуры или вставить текст с буфера обмена, если он был скопирован из другого документа.

Необходимо отметить, что эти рамки можно перемещать и изменять их размеры. Если текст не помещается в рамке, то необходимо изменить ее размеры или изменить размер шрифта, можно также создать новый слайд и переместите текст на него. В области Структура отображается только текст, введенный в рамки. Текст в объектах надпись или автофигура, а также текст WordArt не отображается в области Структура, поэтому его можно редактировать только на слайде.
Добавление текста в Надпись
Для размещения текста в любом месте слайда служит пиктограмма Надпись на панели Рисование. Для этого необходимо сначала щелкнуть левой клавишей мыши на объект Надпись на панели Рисование, а затем на слайде и ввести с клавиатуры текст в созданный объект. Объект Надпись используется, чтобы добавить название к рисунку или таблице, а также для добавления текста к рисунку, поместив надпись рядом с рисунком и т.д.

Добавление текста в автофигуру
Чтобы добавить текст в автофигуру, щелкните ее на панели Рисования, а затем на слайде, в результате чего на слайде появится выбранная автофигура. Затем надо щелкнуть правой клавишей мыши на автофигуре и из контекстного меню выбрать команду Добавить текстовую строку и начните ввод текста. Этот текст остается в ней, и после этого он перемещается и вращается вместе с автофигурой. Текст можно вставить в любую автофигуру, кроме линии, соединительной линии и полилинии.

Текст, созданный с использованием других программ, можно вставлять в область «Структура», а затем применять автоматическое форматирование заголовков и основного текста. Таким образом можно вставлять документы, созданные в форматах Microsoft Word (DOC), Rich Text Format (RTF), и в формате обычного текста (TXT).
Добавления фигурного текста или графического объекта WordArt
Фигурный текст можно добавить на слайд, нажав пиктограмму Добавить объект WordArt на панели инструментов Рисование, откроется окно диалога Коллекция, в котором надо выбрать нужный стиль надписи WordArt и нажать ОК. Во втором окне диалога надо ввести требуемый текст и щелкнуть ОК, на слайде появится фигурный текст.

Текст можно помещать в различные фигуры, а также применять к нему различное оформление, такое как поворот, тень, сжатие и т.д.
Редактирование текста на слайдах осуществляется аналогично редактированию текста в Word, а проверка орфографии (в PowerPoint проверяется только орфография, как и в Excel) аналогично проверке орфографии в Excel. WordArt является графическим объектом и не рассматривается как текст, поэтому к нему нельзя применить операцию проверки орфографии.
Работа со страницами-слайдами
В процессе создания презентаций в прикладной программе PowerPoіnt добавление, удаление и перестановку слайдов (страниц презентации) приходится выполнять довольно часто.
Выполнение этих операций можно осуществлять в режиме Обычный и Сортировщика слайдов. Рассмотрим более подробно оба режима или приема работы в приложении PowerPoіnt.
Добавление новой страницы в презентацию
Вставку новой страницы в презентацию можно осуществлять следующим образом:
- В режиме Обычный выполните одно из следующих действий:
- На панели инструментов Форматирование щелкните на пиктограмме Создать слайд
- Выберите команду Вставка / Создать слайд
- Для вставки слайда щелкните в том месте области Структура / Слайды, куда хотите вставить новый слайд и нажмите клавишу Enter.
- В области Структура / Слайды примените контекстное меню для создания слайда

- Вставку новой страницы в режиме Сортировщика слайдов можно осуществить следующим образом:
- На панели Сортировщик слайдов щелкните на пиктограмме Создать слайд
- Выберите команду Вставка / Создать слайд
- Примените контекстное меню для создания слайда
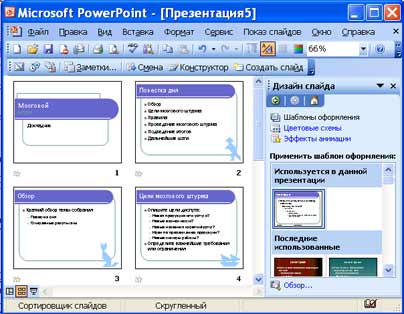
Удаление
- Для удаления страницы презентации в режиме Обычный выполните одно из следующих действий:
- В области Структура или Слайды в обычном режиме выделите слайды (манипулятором мышь или стрелками на клавиатуре), которые требуется удалить.
- В меню Правка выберите команду Удалить слайд или примените контекстное меню (команда: удалить)
- Удаление слайда в режиме Сортировщика слайдов можно осуществить следующим образом:
- Выделить слайд и нажать клавишу Del
- Выделить слайд и применить контекстное меню (команда: удалить слайд)
- Выделить слайд и в меню Правка выберите команду Удалить
Перестановка
Изменение порядка следования страниц в презентации осуществляется с целью улучшения презентации.- Для изменение порядка следования слайдов в режиме Обычный выполните одно из следующих действий:
- В области Структура выделите значок слайда и перетащите выделенный значок на новое место.
- В области Слайды выделите эскиз слайда и перетащите выделенный эскиз на новое место.
- Перестановку слайдов в режиме Сортировщика слайдов можно осуществить следующим образом:
- Выделите эскиз слайда и перетащите выделенный эскиз на новое место, вертикальная линия показывает, куда будет вставлен слайд после вставки.
Скрытие
В некоторых страницах презентации имеется информация, которую по различным причинам не желательно показывать определенной аудитории. Для этой цели в приложении PowerPoint существует команда Скрытие. Операция Скрытие позволяет использовать одну презентацию для демонстрации различным аудиториям.
Скрытие слайда означает, что он не удаляется из презентации, а только не отображается на экране при показе презентации. Операцию скрытия выделенного слайда необходимо осуществлять в режиме сортировщика: с помощью контекстного меню, кнопки «Скрыть слайд» на панели инструментов Сортировщик слайдов или команды Показ слайдов / Скрыть слайд.
Перемещение
В PowerPoint существует несколько способов перемещения от слайда к слайду презентации.
В режиме Обычный эту операцию можно выполнить:
- В области Структура, щелкнув на значке слайда, расположенного возле его номера. Слайд откроется на панели слайда.
- В области Слайды, выбирая нужную миниатюру слайда. Слайд отобразиться на панели слайда.
- С помощью полосы прокрутки.
- Можно перемещаться к последующему или предыдущему слайду, нажимая клавиши Page Up или Page Down.
Перемещаться между страницами презентации можно и в режимах: Сортировщик слайдов, Показ слайдов. Чтобы переместиться к определенной странице презентации в режиме Сортировщик слайдов, нужно щелкнуть на его миниатюре. Чтобы переместиться от слайда к слайду в режиме Показ слайдов (при ручной смене слайдов) можно использовать клавиши Page Up или Page Down.
Практическая работа №1
Создание презентации с использованием готовых шаблонов, подбор иллюстративного материала, создание текста слайда
Материалы
Подборка фотографий и текстовых данных для изготовления презентации, отсортированные по конкретным темам.
Задание
Учитель демонстрирует как запустить программу, режимы работы, создание слайда, изменение макета слайда, добавление текста на слайд, добавление рисунка из файла на слайд, применение шаблонов оформления, смены цветовой схемы, запуск презентации. Учащиеся пробуют повторить действия учителя.
Ученикам необходимо на основе имеющихся фотографий и текстов скомпоновать слайды презентации по заданной теме.
Примеры тем:
- Эти забавные животные
- Хризантемы
- Последствия употребления наркотиков
- Устройство компьютера
- Правильное питание
- Здоровый образ жизни