Компьютерные презентации
К уроку: «Компьютерные презентации. Дизайн презентации и макеты слайдов»
- Современные способы организации презентаций средствами PowerPoіnt
- Создание новой презентации (мастер автосодержания, шаблон оформления, пустая презентация)
- Оформление презентации
- Работа со страницами-слайдами
- Расширенные возможности PowerPoіnt
- Представление презентаций
- Конспект урока «Компьютерные презентации. Дизайн презентации и макеты слайдов»
- Конспект урока «Настройка анимации и демонстрация презентации»
Современные способы организации презентаций средствами PowerPoіnt
Обучающий материал
Основные понятия
В настоящее время существуют прикладные программы для подготовки выступлений или создания презентаций (демонстрационных материалов) с использованием компьютерных слайдов. К таким приложениям относится Mіcrosoft PowerPoint, входящее в комплект Mіcrosoft Office.
Каждая страница презентации называется слайдом. Презентация состоит из множества слайдов, которые хранятся в одном файле. Расширение файла ".ppt". Презентации можно представлять в электронном виде, распечатывать в виде раздаточного материала (копии всех слайдов) или распространять через интернет. Для размещения презентации на сайте, необходимо сохранить ее как веб-страницу.
Основными элементами презентации являются слайды. С помощью редактора PowerPoint можно создавать слайды, в которых текст сочетается с таблицами, диаграммами, графическими объектами, картинками, рисунками, фотографиями, фильмами и звуком, видео клипами.
Каждый слайд презентации обладает свойствами, которые влияют на его отображение во время демонстрации:
- размер слайда;
- разметка слайда (расположение заголовков, текста и объектов на слайде);
- шаблон оформления (дизайн слайда);
- эффект перехода от слайда к слайду
Презентацию можно создать несколькими способами:
- Новая презентация (без разметки или на базе: макетов текста, макетов содержимого или макетов текста и содержимого).
- Из шаблона оформления.
- Из мастера автосодержания (на базе шаблонов презентации).
- Из имеющейся на компьютере презентации.
Способы вывода презентации (стили презентации):
- Презентации на экране (для показа презентации используется компьютер или компьютер и мультимедийный проектор).
- WEB-страницы для размещения презентации на сайте.
- Черно-белых прозрачек (для черно-белых иллюстраций к презентации)
- Цветных прозрачек (для цветных иллюстраций к презентации)
- 35 - мм слайдов (пленки размером 35 мм).
Окно приложения PowerPoint
Widows позволяет запустить Power Point несколькими способами. Проще всего воспользоваться кнопкой Пуск/Программы/ PowerPoint. По умолчанию приложение PowerPoint открывается в режиме «Обычный», в правой части окна приложения выводится область задач с панелью «Приступая к работе», с помощью которой можно открыть существующие презентации и «Создать презентацию».
В левой части окна приложения находится область Структура или Слайды для переключения между режимами Слайды и Структура. По умолчанию в области Структура / Слайды устанавливается режим Слайды, т.е. отображается панель Слайды. В этом режиме в этой области отображаются миниатюрные изображения слайдов, входящих в презентацию.
В режиме Структура в этой области отображается иерархическая структура, содержащая заголовки и тексты слайдов презентации. Перед заголовком каждого слайда стоит номер и значок. Основной текст, включающий до пяти уровней отступов, расположен после каждого заголовка.
В центре приложения находится область слайда, в которой отображается слайд. Режим обычный - это основной режим для создания, редактирования и форматирования отдельных слайдов.
Ниже главного окна находится область заметок. В этой области к каждому слайду можно добавить заметки докладчика, которые не отображаются в режиме показа слайдов.
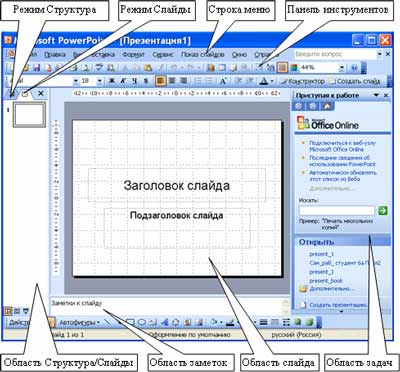
Строка меню предоставляет доступ ко всем важным командам программы PowerPoint. Панели инструментов предоставляют быстрый доступ к используемым командам. В Power Point используется группа команд меню Показ слайдов вместо меню Таблица редактора Word.
На панели форматирования размещены следующие инструменты: Конструктор и Создать слайд. При выборе кнопки Конструктор в области задач отображается панель Дизайн слайда, в которой размещены три раздела: Шаблоны оформления; Цветовые схемы; Эффекты анимации. С помощью команд этих разделов можно к слайду применить шаблон оформления, цветовые схемы и эффекты анимации.
При выборе на панели инструментов команды Создать слайд, в области задач отображается панель Разметка слайда, с помощью которой можно изменять разметку слайдов (Макет текста, Макет содержимого, Макет текста и содержимого).
Бегунок линии прокрутки позволяет переходить между слайдами, а не по тексту в пределах одного слайда. Кроме того, во время перетаскивания бегунка редактор показывает номер и название каждого слайда.
Кнопки режима просмотра слева от горизонтальной полосы прокрутки, позволяют быстро переключиться в один из режимов просмотра Power Point (Обычный режим, Режим сортировщика слайдов, Показ слайдов). В левой части строки состояния отображается номер слайда, над которым идет работа в данный момент, и тип создаваемой презентации
Режимы просмотра
Для эффективного применения PowerPoint при создании и редактировании презентаций необходимо использовать различные режимы просмотра документов. Режимы представляют собой разные способы отображения слайдов на экране. К основным режимам, применяемым в PowerPoint, относятся: обычный режим и режим сортировщика слайдов.
Переключение режимов отображения можно осуществлять в меню Вид (Обычный, Сортировщик слайдов, Показ слайдов, Страницы заметок). Переключение режимов можно также осуществлять с помощью кнопок, расположенных слева от горизонтальной полосы прокрутки (Обычный режим, Режим сортировщика слайдов, Показ слайдов).
Режимы отображения слайдов:
- Режим «Обычный». В этом режиме в окне приложения отображаются три области: Структура/Слайды; область Слайда; Заметки к слайду. Размеры областей можно изменять, перетаскивая их границы.
- Режим «Сортировщик слайдов» – это режим, в котором все слайды презентации отображаются виде миниатюр. В этом режиме можно легко перемещать слайды, изменяя порядок их следования в презентации.
- Режим «Показ слайдов» - это режим, с помощью которого можно просмотреть презентацию на экране.
- Режим «Страницы заметок» – режим просмотра, в котором к каждому из слайдов можно добавить заметки докладчика. В верхней половине страницы появляется уменьшенное изображение слайда, а в нижней половине отображается большая панель для текста заметок.