Композиция и монтаж
К уроку: «Обработка материала, монтаж информационного объекта»
Программа обработки видео Windows MovieMaker
Обучающий материал
В состав современных версий операционной системы Windows включены несколько программ для работы с видео. Это программа Проигрыватель Windows Media для просмотра видеоинформации, а также программа Windows Movie Maker для оцифровки, редактирования и записи видео.
Windows Movie Maker
Программа Windows Movie Maker предназначена для создания видеоархивов и подготовки видеоматериалов для их размещения в Интернете.
Рабочее окно и настройка программы
Рабочее окно программы (рис. 1) содержит строку заголовка, строку меню, панели инструментов, панель навигации, окно отображения клипов, область просмотра, инструменты редактирования, линию раскадровки, строку состояния.
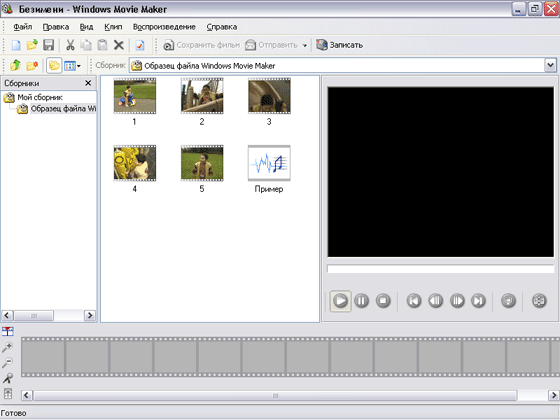
Рис.1 Окно программы Movie Maker
Строка меню предназначена для выбора разнообразных команд программы. Ниже строки меню расположены панели инструментов, группирующие кнопки по функциональному назначению. Каждая из четырех панелей инструментов может отображаться и удаляться независимо. Первая панель инструментов служит для создания, открытия и сохранения файлов. Вторая панель предназначена для редактирования видеоклипов и содержит кнопки для копирования, вырезания и вставки. Третья панель инструментов предназначена для указания расположения коллекции клипов на компьютере, а четвертая панель позволяет модифицировать структуру этой коллекции.
Центральная область окна разбита на три части. В левой части расположена панель навигации, которая отображает хранящиеся на диске компьютера видеоклипы в виде иерархической структуры, называемой сборником. Центральная часть предназначена для отображения в виде значков различных клипов, с которыми идет работа. В правой части расположена область для просмотра выбранного в центральной области клипа. Она содержит окно просмотра, а также панель управления просмотром. Вы можете останавливать воспроизведение, осуществлять перемотку в обе стороны и т.д.
В нижней части рабочего окна программы расположена область для редактирования видео. Редактирование осуществляется путем перетаскивания эскизов, изображающих клипы, из рабочей области на линию раскадровки в нужном вам порядке. Если вы поместили хотя бы один клип на эту линию, появляется возможность редактирования клипов с точностью до тысячных долей секунды. Поскольку клип может продолжаться много времени, строка раскадровки получается очень длинной. Чтобы перемещаться вдоль этой строки, используется полоса прокрутки, расположенная в нижней части окна программы.
Перед началом работы с программой Windows Movie Maker следует проверить ее настройки. Для этого выберите команду Параметры меню Вид. Появится диалоговое окно (рис. 2), в котором настраиваются основные параметры программы, используемые для дальнейшей работы.
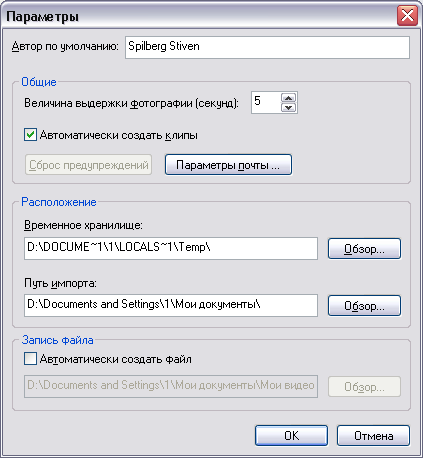
Рис.2 Окно параметров Movie Maker
Поле ввода Автор по умолчанию предназначено для определения имени, которое будет помещаться в каждый созданный видеофильм, и определять его авторство. Программа Windows Movie Maker позволяет комбинировать фрагменты видеоизображения и простые картинки. Картинки преобразуются в статические видеофрагменты. Поле ввода Величина выдержки фотографии в группе элементов управления Общие позволяет задать длительность видеофрагмента, полученного из картинки.
Программа позволяет автоматически разбивать записываемый фильм на клипы. Новый клип начинается при смене плана в фильме. Установив флажок Автоматически создать клипы в группе элементов Общие, вы включите эту возможность программы.
Нажатие кнопки Сброс предупреждений запретит программе отображать диалоговые окна, предупреждающие о каких-либо событиях.
Программа может пересылать созданные фильмы по электронной почте. Кнопка Параметры почты предназначена для выбора программы работы с электронной почтой. Нажмите эту кнопку, чтобы отобразить диалоговое окно настройки электронной почты (рис. 3). В этом окне будет предложено выбрать в списке одну из программ для отправки видеофильмов. По умолчанию используется программа Outlook Express, входящая в состав Windows. Но вы можете выбрать любую другую программу из списка. После выбора нажмите кнопку ОК, чтобы закрыть диалоговое окно. Группа элементов управления Расположение диалогового окна Параметры предназначена для выбора места на диске, где будут располагаться временные файлы, создаваемые программой, а также, откуда программа будет брать фотографии для вставки в результирующий фильм. Выбор расположения осуществляется с помощью полей ввода и кнопок Обзор. Рекомендуется указать для временного хранения фрагментов фильма папку на диске, на котором есть не менее 200 Мб свободного места.
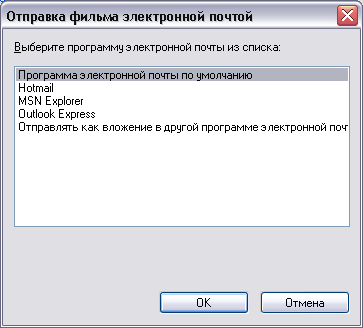
Рис.3 Настройка почты
Группа элементов управления Запись файла определяет, где будут храниться созданные вами фильмы. В поле ввода можно указать расположение создаваемых фильмов. Также для выбора можно воспользоваться кнопкой Обзор. Если установить флажок Автоматически создавать файл, то программа будет автоматически присваивать имена создаваемым клипам. После выбора нужных параметров нажмите кнопку ОК, чтобы закрыть диалоговое окно Параметры.
Запись и сохранение видео
Теперь можно приступать к записи видео. Нажмите кнопку Записать на панели инструментов программы Windows Movie Maker. Появится диалоговое окно (рис. 4), предназначенное для выбора устройства записи, а также качества записываемого фильма. Открывающийся список Запись позволяет выбрать тип записываемого сигнала: Только видео, Только аудио, Видео и аудио. Если программа обнаружила на компьютере устройство для записи видео, то в этом списке автоматически будет установлен элемент Видео и аудио. Если устройство не обнаружено, то выбранным будет элемент Только аудио.
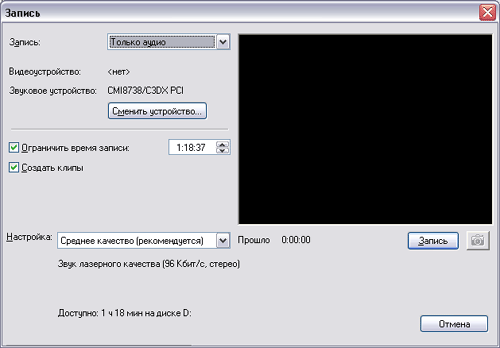
Рис.4 Выбор устройства записи
Кнопка Сменить устройство предназначена для выбора другого устройства записи, если оно имеется на компьютере. Например, изображение можно записывать с устройства ввода видео, а звук с микрофона или линейного входа звуковой карты. Также вы можете изменить настройки выбранного устройства. При нажатии кнопки Сменить устройство открывается диалоговое окно выбора устройств (рис. 5). С помощью открывающихся списков в этом диалоговом окне можно выбрать нужное устройство для записи аудио и видеосигналов.
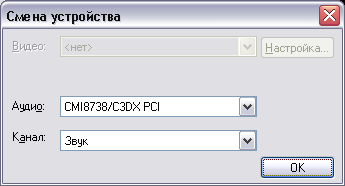
Рис.5 Смена устройства
Если устройство для записи еще не настроено, то сделать это можно, нажав кнопку Настройка. Появится диалоговое окно настройки параметров, которое может сильно отличаться в зависимости от используемого оборудования для видеозаписи. Так, при использовании платы видеозахвата в диалоговом окне осуществляется выбор телевизионного стандарта, размера получаемого изображения и количества используемых цветов, а также параметров яркости и контрастности изображения. При использовании цифровой видеокамеры или Web-камеры в диалоговом окне выбирается режим работы, а также параметры яркости, контрастности, цветности и других характеристик изображения. После настройки нажмите кнопку ОК, чтобы закрыть диалоговое окно настройки параметров. После этого нажмите кнопку ОК, чтобы закрыть диалоговое окно смены устройств.
Следующая группа элементов управления диалогового окна настройки записи определяет длительность проводимой записи и возможность создания клипов. Если установлен флажок Ограничить время записи, то становится доступным поле ввода, в котором можно указать интервал времени, в течение которого будет вестись запись. Для установки времени можно воспользоваться кнопками, расположенными в правой части поля ввода. Если установлен флажок Создавать клипы, то после завершения записи фильм автоматически будет разбит на фрагменты.
Открывающийся список Настройка позволяет выбрать формат и качество записываемого фильма. Чтобы облегчить выбор качества записываемого фильма, программа Windows Movie Maker предлагает выбор из уже готовых настроек: низкое, среднее и высокое качество.
Для более точного указания характеристик следует выбрать элемент Другое. При этом в диалоговом окне появится еще один открывающийся список. Для каждого элемента этого списка в скобках указывается скорость, которую должен обеспечивать канал связи с Интернетом, чтобы передавать этот фильм без рывков и задержек. Этот список в основном используется при создании фильмов, которые затем будут размещены на Web-страницах в Интернете. Чем выше качество, тем большая скорость требуется для воспроизведения фильма и тем больше объем видеофайла на диске. После того как параметры выбраны, можно начинать запись. Включите источник видеосигнала, например, видеомагнитофон. В окне просмотра появится изображение. Нажмите кнопку Запись, чтобы начать процесс записи. Появится сообщение, что идет запись. Одновременно начнется отсчет времени записи. Остановка записи происходит при истечении времени, отведенного на запись, или при окончании свободного места на диске, а также при нажатии кнопки Стоп, в которую превращается кнопка для записи.
После того как запись остановлена, появится диалоговое окно сохранения файла. Выберите нужную папку, введите имя сохраняемого клипа и нажмите кнопку Сохранить, чтобы закрыть окно. По окончании сохранения система опять готова к работе, и вы можете записывать новый видеофильм. Теперь в рабочей области программы Windows Movie Maker появится значок, обозначающий записанный клип. С записанным клипом можно выполнять различные действия. Вы можете воспроизвести его, нажав кнопку Воспроизвести на панели управления воспроизведением. Кроме того, можно начать редактирование клипа.
Редактирование видео
Редактирование видео или видеомонтаж заключается в том, что из множества клипов вы монтируете нужный фильм. Для этого выполняются операции добавления частей из другого фильма, склеивания кусков, удаления ненужных фрагментов и т.д.
Для компоновки фильма из различных клипов предназначена линия раскадровки, расположенная в нижней части программы. Эта линия представляет собой изображение кинопленки, каждый кадр которой является отдельным клипом (рис. 6).
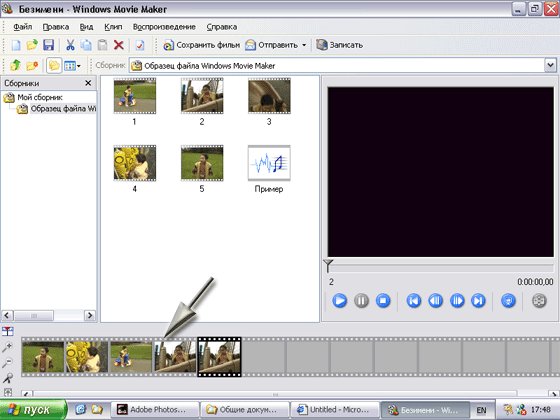

Рис.6 Раскадровка
Пустые кадры закрашены серым цветом. С помощью линии раскадровки формируется последовательность клипов в создаваемом фильме. Перетаскивая с помощью мыши на линию раскадровки нужные клипы, вы компонуете фильм. При этом клипы могут быть получены с устройства ввода видео, подключенного к компьютеру, или импортированы из файлов с видеофильмами.
Чтобы приступить к созданию фильма, перетащите записанный клип на линию раскадровки. В строке редактирования можно задать только последовательность клипов, а их длительность задается с помощью временной диаграммы. Если нажать кнопку Временная диаграмма на панели инструментов редактирования, линия редактирования превратится во временную диаграмму.
В верхней части этой диаграммы отображается временная шкала, позволяющая узнать длительность всего фильма и каждого клипа в отдельности. Длина области отображения клипа соответствует его длительности воспроизведения. Если у вас несколько клипов на временной шкале, то они отображаются пропорционально их длительности. Каждый клип в диаграмме представлен первым кадром и названием. Значок громкоговорителя в левом нижнем углу кадра указывает, что кроме видеопоследовательности в клипе имеется звуковое сопровождение.
Если вы переместите указатель мыши на линию раскадровки, указатель примет вид стрелки, направленной вверх. Щелкнув левой кнопкой мыши, вы сделаете место в клипе, на котором расположен указатель мыши, текущим. Соответствующий кадр появится в окне просмотра. Это место будет отмечено на диаграмме вертикальной чертой с треугольным указателем. С помощью кнопок Крупнее и Мельче на панели инструментов можно менять масштаб отображения клипов вплоть до покадрового отображения. Обратите внимание, что кнопка Временная диаграмма превратилась в кнопку Раскадровка и ее повторное нажатие восстановит исходный вид линии раскадровки.
Рассмотрим процесс вставки в фильм какого-нибудь статического изображения. Нажмите кнопку Раскадровка на панели инструментов редактирования, чтобы снова отобразить линию раскадровки. Выберите команду Импорт меню Файл. Появится диалоговое окно выбора импортируемого файла (рис. 7). Перейдите в папку Мои рисунки, выберите какой-либо рисунок и нажмите кнопку Открыть. Начнется процесс формирования клипа из выбранного изображения. По окончании процесса формирования клипа в рабочей области программы Windows Movie Maker появится эскиз, изображающий созданный клип. Аналогично можно импортировать любой файл с фрагментом видео.
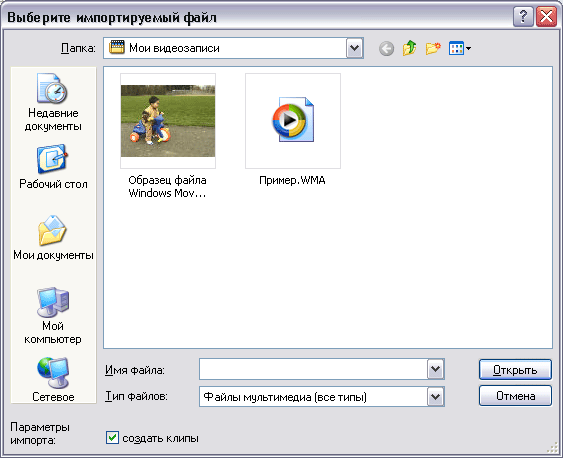
Рис.7 Импорт файла
Можно создавать фильм из нескольких клипов, комбинируя их последовательность. Можно также проводить обрезку клипов, удаляя из них ненужные фрагменты.
Все клипы, из которых будет состоять фильм, вначале нужно перенести на линию раскадровки. Здесь вы можете менять последовательность воспроизведения клипов, перетаскивая их с помощью мыши ближе к началу или концу линии раскадровки. В окончательном варианте фильма клипы будут располагаться друг за другом. Можно изменять начало и окончание воспроизведения клипов, чтобы они частично перекрывали друг друга на временной диаграмме. Когда клипы перекрывают друг друга, в фильме происходит плавный переход от одного фрагмента к другому.
В настройках программы длительность клипа, получаемого из картинки, по умолчанию равна пяти секундам. Иногда такая длительность слишком велика. Можно уменьшить эту длительность путем удаления части клипа. Нажмите кнопку Временная диаграмма на панели инструментов редактирования, чтобы отобразить временную диаграмму. Щелкните мышью на изображении вставленного клипа, чтобы выделить его. С помощью кнопок Крупнее и Мельче на панели инструментов добейтесь того, чтобы интервал времени между соседними рисками временной шкалы соответствовал одной десятой секунды. Так будет удобнее работать.
Выделение фрагментов видеофильма в программе Windows Movie Maker осуществляется путем расстановки точек монтажа. Имеются начальная и конечная точки монтажа. Простановка первой из этих точек отбрасывает все, что находится до нее, а приостановка второй – все, что после этой точки.
Когда вы выделяете клип на линии раскадровки, в его начале и конце автоматически проставляются точки монтажа, представляющие собой изображение треугольника на шкале времени. Если указатель мыши попадает на эти точки, он принимает форму стрелки с двумя концами. Перетаскивая мышью значок начала клипа вправо, а значок конца клипа влево, можно уменьшить длительность клипа, отрезая его части. При этом исходный клип останется неизменным, просто его начало и конец не будут использоваться в редактируемом фильме.
Можно перетаскивать весь клип, меняя начало его воспроизведения. Для этого следует выделить клип и перетащить его левее, установив указатель мыши в центре клипа. При этом начало клипа совпадет с окончанием предыдущего клипа, и в фильме будет создан плавный переход от одного клипа к другому. Длительность перехода определяется размером области перекрытия. То же самое можно сделать, если проставить точки монтажа вручную. Подведите указатель мыши к отметке на шкале времени, соответствующей второй секунде записи. Указатель мыши изменит свою форму на изображение стрелки, направленной вверх. Щелкните левой кнопкой мыши. В месте щелчка на временной диаграмме появится вертикальная черта. Выберите команду Задать конечную точку монтажа меню Клип. Изображение после указанной точки исчезнет. Аналогично можно установить и начальную точку монтажа. Путем расстановки начальной и конечной точек можно выделить любой фрагмент клипа.
Кроме клипов, полученных путем записи или импорта, программа может автоматически разбивать фильм на клипы. Разбиение происходит в тот момент, когда изображение в фильме кардинально меняется. Это происходит чаще всего при смене плана. Если это разрешено, автоматическое разбиение на клипы происходит по окончании записи фрагмента или при его импорте. Вы также можете в любой момент разбить клип на несколько отдельных клипов. Чтобы автоматически разбивать фильм на клипы после записи или импорта, следует установить флажок Создавать клипы в соответствующем диалоговом окне.
Для разбиения на несколько частей выберите клип на временной диаграмме, щелкнув на нем левой кнопкой мыши. Задайте место разбиения, щелкнув мышью в нужном месте на шкале времени. В месте щелчка появится вертикальная черта. Нажмите кнопку Разделить клип, расположенную в группе инструментов окна предварительного просмотра, в правой части рабочего окна программы. Выделенный клип будет разбит на два самостоятельных клипа. Вы можете перетащить их с помощью мыши в различные места редактируемого фильма.
Если щелкнуть левой кнопкой мыши на свободном месте временной диаграммы, выделится весь редактируемый фильм. Нажав после этого кнопку Воспроизведение, расположенную под полем предварительного просмотра, можно просмотреть создаваемый фильм. Если щелкнуть мышью на клипе во временной диаграмме, после чего нажать кнопку Воспроизведение, то будет воспроизводиться только выделенный клип. Можно выделить клип в рабочей области программы и воспроизвести его. При этом исходный клип, представленный эскизом в рабочей области, и клип во временной диаграмме или в линии раскадровки могут существенно различаться, если вы меняли начальные и конечные точки монтажа или разбивали клип на части.
Набрав нужный набор клипов, и разместив их в заданной последовательности, вы создадите заготовку фильма. Далее следует убрать ненужные части, удаляя начало и конец некоторых клипов. Возможно при этом потребуется разбить ряд клипов на части. Вы можете перемещать клипы, меняя их порядок в фильме. В результате вы получите почти готовый фильм.
Редактирование аудио
Часто возникает необходимость в сопровождении видеозаписей своими комментариями. Программа Windows Movie Maker позволяет накладывать на записанный видеоклип звуковые комментарии. Дорожка комментариев может как заменять звук в оригинальном клипе, так и накладываться поверх оригинального звука. Можно использовать эту дорожку для наложения, например, перевода к фильму.
Перейдите в режим работы с временной диаграммой и нажмите кнопку Записать комментарий на панели инструментов редактирования. Появится диалоговое окно записи комментария. Установив флажок Выключить звук, вы можете выключить оригинальный звук фонограммы во время записи пояснений. Если флажок сброшен, то происходит наложение пояснений на оригинальный звук. Ползунок позволяет регулировать уровень записи при пояснениях. Перемещая ползунок вверх и вниз, следует установить такой уровень записи, при котором индикатор, расположенный правее ползунка, еще не загорается красным цветом.
Можно выбрать устройство записи звука, отличающееся от того, которое предлагается по умолчанию. Для этого нажмите кнопку Изменить. На экране появится диалоговое окно выбора устройства (рис. 8).
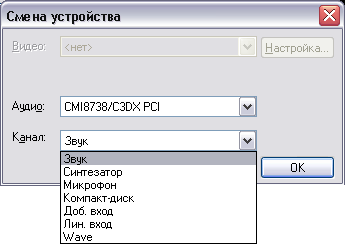
Рис.8 Выбор устройства записи звука
Диалоговое окно содержит два открывающихся списка – Аудио и Входной канал. Первый список позволяет выбрать устройство для записи звука. Этих устройств может быть несколько. Одним из них является звуковая карта, а другим, например, может служить плата для ввода видео. Второй список предназначен для указания того, какой вход устройства записи будет использован. Типичная звуковая карта имеет несколько таких входов. В разных случаях следует использовать различные источники звука. Если вы хотите делать пояснения лично, то лучше воспользоваться микрофоном. Наложение перевода, скорее всего, потребует использования линейного входа.
В списке Входной канал выберите элемент Микрофон и нажмите кнопку ОК, чтобы закрыть диалоговое окно Настройка аудио. Теперь все готово для записи пояснений. Нажмите кнопку Запись диалогового окна Запись комментариев. После того как начнется воспроизведение клипа в поле предварительного просмотра и движение ползунка по временной диаграмме, можно говорить в микрофон.
После окончания ввода пояснений или после окончания воспроизведения клипа нажмите кнопку Стоп, в которую превратилась кнопка для записи. Запись будет прекращена и появится диалоговое окно сохранения записанного звука. Это диалоговое окно не отличается от любого диалогового окна сохранения документа в Windows. В поле ввода Имя файла введите имя сохраняемого звука и нажмите кнопку Сохранить, чтобы закрыть диалоговое окно. Среди клипов появится дополнительный значок, обозначающий звуковой клип, а в области редактирования появится линия звуковой дорожки с пояснениями.
Следует отметить, что работа со звуковым сопровождением не отличается от работы с видеоклипами. Вы можете записать несколько звуковых клипов, изменить их имена, импортировать звуковой клип из файла. С помощью мыши звуковые клипы перетаскиваются из рабочей области на звуковую дорожку, после чего можно менять их расположение, устанавливать начало и конец, как и при работе с видеоклипами.
В результате редактирования будет подготовлен проект, состоящий из множества видео и звуковых клипов, расположенных в нужных частях временной диаграммы. На этом этап редактирования закончен, и теперь можно сохранить фильм и передать его в Интернет.
Сохранение фильма
Чтобы сохранить созданный фильм нажмите кнопку Сохранить фильм на панели инструментов программы Windows Movie Maker. Появится диалоговое окно сохранения фильма. В диалоговом окне есть две группы элементов управления. Группа Качество воспроизведения определяет качественные характеристики создаваемого видео. Аналогичные характеристики устанавливались при записи видео. При сохранении фильма на диск их можно изменить.
Открывающийся список Настройка позволяет выбрать готовые установки качества фильма: низкое, среднее, высокое. Если вам требуется уточнить эти настройки, следует выбрать элемент Другое. В диалоговом окне появится еще один открывающийся список, выбирая элементы которого, можно указать нужное качество. При этом следует учитывать, что, чем выше качество, тем больший объем будет занимать сохраняемый фильм на диске.
Вторая группа элементов управления задает некоторые дополнительные сведения о фильме. Поле Название предназначено для ввода названия фильма, которое будет отображаться при воспроизведении этого фильма в других программах. Поле Автор определяет имя человека или организации, создавшей фильм. Поле Дата позволяет ввести дату создания фильма. Поле Оценка позволяет описать жанр созданного фильма (любительское, драма, комедия и т.д.). Поле Описание предназначено для ввода комментария к фильму.
После того как характеристики сохраняемого фильма уточнены, нажмите кнопку ОК диалогового окна Сохранить фильм, чтобы закрыть его и продолжить работу. Появится диалоговое окно Сохранить как, не отличающееся от любого диалогового окна сохранения документа в Windows. Выберите папку для сохранения, в поле ввода Имя файла введите название фильма, после чего нажмите кнопку Сохранить, чтобы закрыть диалоговое окно и начать сохранение. Появится диалоговое окно с прогресс-индикатором, иллюстрирующим процесс создания фильма. Это процесс может занять несколько минут, в течение которых прогресс-индикатор будет меняться.
После завершения фильма появится диалоговое окно, в котором будет задан вопрос о том, хотите ли вы просмотреть полученный фильм прямо сейчас. Чтобы просмотреть фильм, нажмите кнопку Да. Будет запущен проигрыватель Windows Media и начнется воспроизведение фильма, в процессе которого вы можете оценить его сюжет, качество, звуковую дорожку и др.