Технические приемы записи звуковой и видеоинформации
К уроку: «Звуки и видеоизображения. Технические приемы записи звуковой и видеоинформации»
- Конспект урока «Звуки и видеоизображения. Технические приемы записи звуковой и видеоинформации»
- Практическая работа №1 «Запись изображений и звука...»
- Практическая работа №2 «Запись музыки»
- Запись звука на компьютере
- Средства и технологии обработки звуковой информации
- Средства и технологии обработки видеоинформации
Звуки и видеоизображения. Технические приемы записи звуковой и видеоинформации
Конспект урока
Информация:
Цели урока:
- Заинтересовать учащихся и раскрыть перспективу дальнейшего изучения темы на профиле по информационным технологиям;
- Ознакомить учащихся со способами ввода в память компьютера звука и видеоиформации;
Задачи урока:
Образовательные:
- познакомить учащихся со способами ввода в память компьютера звука и видеоиформации;
Воспитательные:
- воспитывать у учащихся гармоничное восприятие компьютерных технологий;
- воспитывать интерес к творческой и исследовательской работе.
Развивающие:
- развить представления об использовании технических и программных средств для расширения функциональности компьютера;
- научится применять на практике полученные знания.
ТСО и наглядность:
- компьютерный класс;
- мультимедийный проектор;
- микрофон, цифровой фотоаппарат, web-камера;
- учебные элементы в виде раздаточных листов с заданием урока.
Программная поддержка: Стандартная программа «Звукозапись», програмное обеспечение web-камеры.
Ход урока:
Как отмечалось, существует большое количество программ для записи звука в файл и последующей обработки звука путем наложения различных эффектов и воспроизведения его через звуковую карту. Одной из таких программа является программа Звукозапись, которая входит в состав стандартных программ Windows.
Программа Звукозапись позволяет записать звук, подаваемый на линейный вход звуковой карты, с микрофона, компакт-диска или любого другого источника. Полученную запись можно прослушать. Если качество звучания вас не удовлетворяет, можно изменить параметры записи и перезаписать звуковую информацию. Можно провести некоторые операции редактирования и наложения эффектов, а затем сохранить полученную композицию в отдельном файле, или вставить в качестве фрагмента в различные документы.

Рис.1 Окно программы Звукозапись
После запуска программы Звукозапись на экране появляется ее рабочее окно (рис. 1). Для записи звука необходимо выполнить ряд подготовительных действий. Прежде всего, необходимо определить источник звука. Для этого следует открыть диалоговое окно Регулятор громкости (рис. 2). Программа Регулятор громкости вызывается командой Громкость подменю Развлечения группы программ Стандартные. В появившемся окне следует установить флажки отключения всех устройств, кроме нужного, например, микрофона. В режим записи для включения микрофона можно перейти с помощью команды Файл - Свойства. Далее следует вернуться к работе с программой звукозаписи и настроить качество записи для фонограммы.
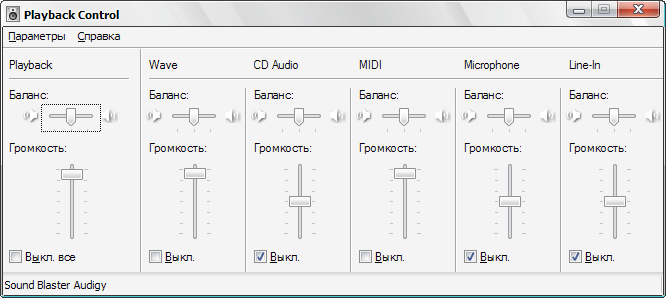
Рис.2 Окно Регулятор громкости воспроизведения
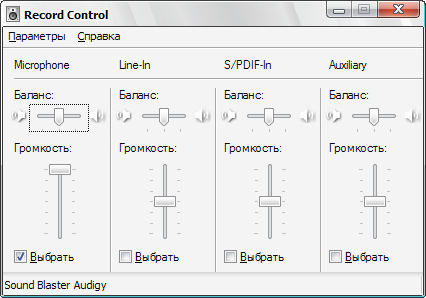
Рис.2 Окно Регулятор громкости записи
Выберите команду Свойства меню Файл. Появится диалоговое окно настройки звуковых параметров новой фонограммы (рис. 3). Среди свойств объекта «Звук» содержится и информация об атрибутах создаваемой записи, влияющих на ее качество. К таким атрибутам относится частота дискретизации и число каналов. Если качество предполагаемой записи вас не устраивает, нажмите кнопку Преобразовать. Появится диалоговое окно настройки преобразования звука (рис. 4).
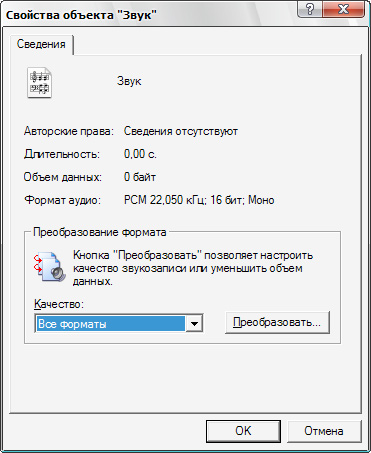
Рис.3 Окно параметров новой фонограммы

Рис.4 Окно настройки преобразования
Список Формат позволяет выбрать метод кодирования звуковой информации, а список Атрибуты – качество этого кодирования. Диалоговое окно содержит также список Название, позволяющий выбрать часто используемые форматы и атрибуты записи. Выбрав в этом списке элемент Запись с компакт диска, вы увидите, что информация на музыкальных компакт-дисках записана в формате PCM и с качеством 44,1 КГц, 16 бит, стерео.
Для возможности кодирования в формат МР3 следует установить соответствующую программу. Чтобы использовать форматы со сжатием музыки, следует в диалоговом окне Выбор звука выбрать соответствующий формат записи. Список Атрибуты позволяет выбрать качество фонограммы в сохраняемом файле.
После выбора формата записи и ее качества нажмите кнопку Сохранить как чтобы открыть диалоговое окно задания имени. В поле ввода следует ввести имя сохраняемого формата. Затем нажмите кнопку ОК, и выбранное вами имя появится в списке форматов. После выбора формата и качества, нажмите кнопку ОК, чтобы закрыть диалоговое окно, а затем кнопку ОК еще одного диалогового окна.
При записи фонограмма будет преобразована в выбранный формат и сохранена на диске. Если используются форматы сжатия, то при воспроизведении фонограммы данные будут автоматически распаковываться, и вы можете даже не заметить, что воспроизводится сжатая фонограмма.
Чтобы сделать запись, следует нажать кнопку Запись в диалоговом окне Звук – Звукозапись (рис. 1), и включить источник звука. Зеленая линия в средней части окна (рис. 5) показывает уровень записываемого звука и ее наличие говорит о том, что запись проходит успешно. Остановить запись можно, нажав кнопку Stop. Чтобы далее продолжить запись, необходимо еще раз нажать кнопку Запись. Общая продолжительность записи указывается правее графика звуковой волны. Перейти к началу звукового фрагмента можно, нажав кнопку Переход в начало, а для перехода в конец следует нажать кнопку Переход в конец. После записи нажмите Файл - Сохранить.

Рис.5 Запись звука
Можно использовать данную программу для воспроизведения как только что записанных, так и ранее записанных и находящихся в файлах звуков. Для воспроизведения используется кнопка Воспроизведение. Также программа имеет средства для простейшего редактирования звукозаписей, такие как возможность вырезания участка записи, как до, так и после текущей позиции ползунка воспроизведения. Эти средства вызываются командами меню Правка. Дополняет средства редактирования набор простейших звуковых эффектов, которые можно наложить на редактируемую запись. Вы можете изменить громкость и скорость, а также наложить эхо или обратить звуковую запись. Все эффекты можно вызвать, выбрав соответствующую команду меню Эффекты.
В заключение работы с фонограммой ее необходимо сохранить для последующего использования. Для этого выберите команду Сохранить меню Файл и в появившемся диалоговом окне выберите папку для сохранения и имя сохраняемого файла, после чего нажмите кнопку Сохранить. Ваша фонограмма будет сохранена.
Запись видео
Запись видео производится либо на обычную цифровую видеокамеру, где данные после записи переносятся с карты памяти камеры в память компьютера, либо непосредственно на web-камеру, подключённую к ПК. Во втором случае последовательность действий зависит от программы, предоставляемой в комплекте с камерой. У разных производителей и в разных программах присутствуют свои особенности работы.
Практическая работа №1
Запись изображений и звука с использованием различных устройств
(цифровых фотоаппаратов и микроскопов, видеокамер, сканеров, магнитофонов и т.п.)
Задание
Записать голосовое сообщение и видеоклип с помощью web-камеры, цифрового фотоаппарата, микрофона, и сохранить в памяти компьютера.
Практическая работа №2
Запись музыки (в том числе с использованием музыкальной клавиатуры)
Замечание
Выполняется при наличии музыкальной клавиатуры.